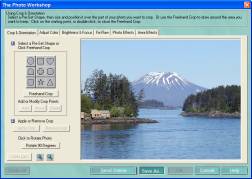Digital Photos – Editing
photos
Part 4c
Topics
Save as,
Export
Save as
|
With the project window showing, “Save as” gives you no choices of format other than the PrintMaster format. |
With the “Edit Photo” window open, click on “Save as”. |
|
You can select the format (JPEG for email and printing), the file name, and the “Save in” location. Selecting “JPEG” will save a high resolution photo. |
Clicking on the arrow to the right of “My Documents” will show other drives you can save the photo project to. Clicking on a drive will show the folders in that drive. Double-clicking on a folder will show folders and files in that folder. |
Export and resizing an image
|
Clicking File >
Export shows the formats available. |
Selecting “JPEG” shows this
window which lets you adjust the
image size, in pixels. |
|
Maintain the aspect
ratio for keeping the current ratio of the
length and width of the photo. For email,
set the width to 720 or lower. 720 pixels
will create a photo 10 inches wide on
most monitors. |
Clicking on the arrow to the right of “My Documents” will show other drives you can save the photo project to. Clicking on a drive will show the folders in that drive. Double-clicking on a folder will show folders and files in that folder. |
Part 5
Changing the Resolution of an Image
Resizing an image
Sending an Image by E-mail
Printing a photo